Tutorial Rumus Excel Fungsi IF
Fungsi IF merupakan salah satu fungsi Excel yang termasuk dalam kelompok logika. Fungsi jenis ini banyak digunakan untuk melakukan uji logika tertentu pada rumus Microsoft Excel yang kemudian akan menghasilkan nilai TRUE atau FALSE.
Nilai TRUE didapatkan ketika benar dan kondisi terpenuhi, sedangkan nilai FALSE merupakan nilai salah dan kondisi yang tidak terpenuhi. Penggunaan fungsi IF biasanya menggunakan operator =, >, >=, < atau <= dan sebagainya.
Kaidah fungsi IF pada Excel dituliskan sebagai berikut:
IF(TesLogika; Kondisi Terpenuhi;)
Berdasarkan kaidah di atas maka, fungsi IF sendiri terdiri dari tiga argument antara lain:
- TesLogika: Argumen yang berisi mengenai ekspresi logika yang dapat dievaluasi ke dalam nilai TRUE atau FALSE. Argumen ini menjadi kriteria acuan untuk menentukan nilai yang akan dihasilkan oleh rumus Excel IF.
- KondisiTerpenuhi: Nilai yang akan dihasilkan jika hasil evaluasi TesLogika bernilai TRUE. Argument ini merupakan nilai yang akan dihasilkan jika kondisi terpenuhi.
- KondisiTidakTerpenuhi: (Opsional) Nilai yang ingin dihasilkan jika argument TesLogika mengevaluasi ke False. Argumen ini merupakan nilai jika hasil tes logika tidak terpenuhi.
Penggunaan Fungsi IF dibagi menjadi dua, yaitu rumus IF Tunggal dan rumus IF Ganda. Berikut adalah contoh dan langkah-langkah dalam menggunakan rumus IF pada Excel.

A. Rumus IF Tunggal
Rumus IF ini dikatakan sebagai rumus IF Tunggal karena hanya melakukan satu kali evaluasi atau uji logika. Perhatikan contoh rumus IF Tunggal berikut ini.
Seorang guru akan mengelompokkan siswa yang LULUS dan GAGAL dalam dua mata Pelajaran yaitu Matematika dan IPA. Kemudian, guru tersebut akan membuat tabel yang berisikan data nilai siswa ke dalam Microsoft Excel. Bagaimana cara yang dapat dilakukan guru tersebut untuk mengelompokkan siswa yang LULUS dan GAGAL?
Berikut adalah data perolehan nilai matematika dan IPA kelima siswa tersebut secara berurutan. Alesa mendapat nilai 90 dan 65, Bintang 80 dan 70, Cantika 70 dan 65, Dewa 60 dan 70, serta Erland 75 dan 80
Berdasarkan uraian tersebut, maka cara yang digunakan yaitu menggunakan rumus IF Tunggal.
1. Buka Microsoft Excel
2. Buat tabel sesuai data yang ada seperti di bawah ini

3. Menjumlahkan kedua nilai matematika dan nilai IPA

4. Di bagian keterangan, menulis menggunakan rumus IF dengan cara menuliskan =IF(E2>150;"LULUS";"GAGAL") di formula bar lalu diletakkan di cell F2 seperti di bawah ini
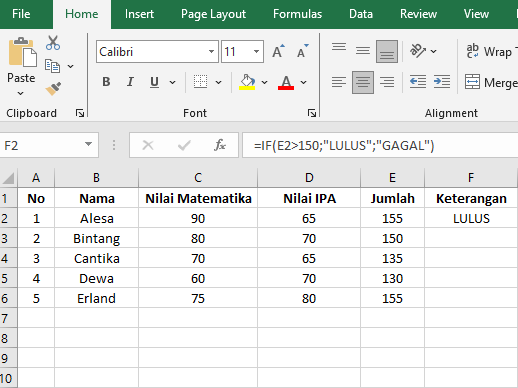
Hasil keterangan cell F2 “LULUS” karena jumlah nilai matematika dan IPA Alesa berjumlah >150
5. Ulangi untuk cell F3 dengan cara memasukkan rumus =IF(E3>150;“LULUS”;“GAGAL”) seperti di bawah ini

Hasil keterangan cell F3 “GAGAL” karena jumlah nilai matematika dan IPA Bintang berjumlah <150
6. Ulangi untuk cell F4 dengan cara memasukkan rumus =IF(E4>150;“LULUS”;“GAGAL”) seperti di bawah ini

Hasil keterangan cell F4 “GAGAL” karena jumlah nilai matematika dan IPA Cantika berjumlah <150
7. Ulangi untuk cell F5 dengan cara memasukkan rumus =IF(E5>150“LULUS”;“GAGAL”) seperti di bawah ini

Hasil keterangan cell F5 “GAGAL” karena jumlah nilai matematika dan IPA Dewa berjumlah <150
8. Ulangi untuk cell F6 dengan cara memasukkan rumus =IF(E6>150“LULUS”;“GAGAL”) seperti di bawah ini
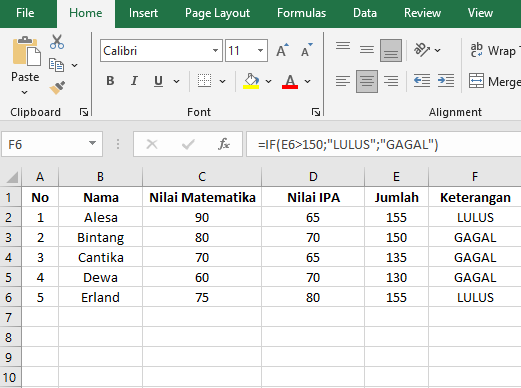
Hasil keterangan cell F6 “LULUS” karena jumlah nilai matematika dan IPA Erland berjumlah <150
Pada contoh rumus IF tersebut, digunakan untuk menguji apakah jumlah nilai yang dihasilkan lebih dari 150 atau tidak. Jika lebih dari 150 maka dinyatakan LULUS dan sebaliknya jika kurang dari atau sama dengan 150 maka dinyatakan GAGAL.
B. Rumus IF Ganda
Rumus IF Ganda juga disebut sebagai rumus IF bertingkat, rumus IF Bersarang, Rumus IF Bercabang, serta Nested IF Function. Cara menggunakan rumus IF ini yaitu dengan memasukkan dungsi IF lain ke dalam argument KondisiTerpenuhi atau argument TidakTerpenuhi atau pada keduanya sekaligus.
Berikut adalah contoh dan langkah-langkah dalam membuat rumus IF Ganda. Data dan tabel yang digunakan sama dengan tabel nilai siswa di atas.
1. Buka Microsoft Excel
2. Buat data seperti di bawah ini dengan catatan di bagian “KETERANGAN” menggunakan rumus fungsi IF Tunggal yang sudah dibuat sebelumnya hingga tersaji seperti di bawah ini
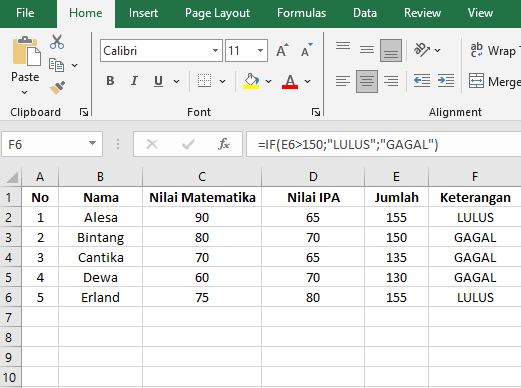
3. Menambahkan rumus fungsi IF Ganda di F2 dengan format =IF(C2:C6>60;IF(D2:D6>60;“LULUS”;“GAGAL”);“GAGAL”)

Hasil F2 “LULUS” karena nilai Matematika Alesa >60 dan nilai IPA >60
4. Menambahkan rumus fungsi IF Ganda di F3 dengan format =IF(C3:C6>60;IF(D3:D6>60;“LULUS”;“GAGAL”);“GAGAL”)

Hasil F3 “LULUS” karena nilai Matematika Bintang >60 dan nilai IPA >60
5. Menambahkan rumus fungsi IF Ganda di F4 dengan format =IF(C4:C6>60;IF(D4:D6>60;“LULUS”;“GAGAL”);“GAGAL”)

Hasil F4 menyatakan “LULUS” karena nilai Matematika Cantika >60 dan nilai IPA >60.
6. Menambahkan rumus fungsi IF Ganda di F5 dengan format =IF(C5:C6>60;IF(D5:D6>60;“LULUS”;“GAGAL”);“GAGAL”)
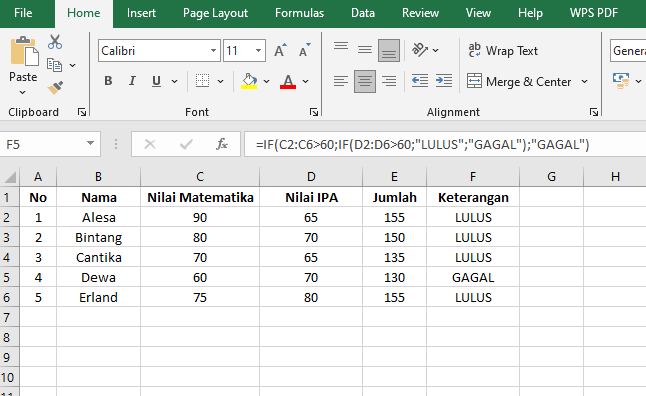
Hasil F5 menyatakan “GAGAL” karena nilai Matematika Dewa <60 walaupun nilai IPAnya >60.
7. Menambahkan rumus fungsi IF Ganda di F6 dengan format =IF(C6:C6>60;IF(D6:D6>60;“LULUS”;“GAGAL”);“GAGAL”)
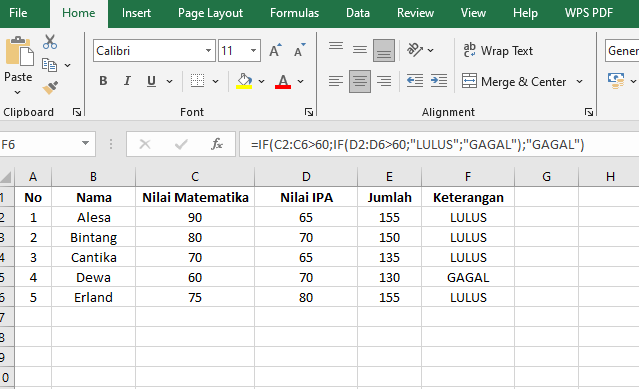
Hasil F6 menyatakan “LULUS” karena nilai Matematika >60 dan nilai IPA lebih dari >60.
Itulah penjelasan dan langkah-langkah dalam memasukkan rumus IF Tunggal dan rumus IF Ganda di Microsoft Excel.
*Penulis: Nabila Salsa Bila
Posting Komentar untuk "Tutorial Rumus Excel Fungsi IF"
Jangan lupa tinggalkan komentar, jika konten ini bermanfaat. Terima kasih.