Cara Memasukkan Fungsi DATEDIF pada Microsoft Excel
Fungsi DATEDIF pada Microsoft Excel digunakan untuk menghitung selisih tanggal dalam satuan hari, bulan, atau tahun di antara dua tanggal yang telah ditentukan. Biasanya fungsi ini digunakan untuk menghitung umur atau menghitung masa kerja di excel.
Sintaks fungsi DATEDIF adalah sebagai berikut:
DATEDIF(TanggalAwal;TanggalAkhir;”KodeSatuan”)
Keterangan:
TanggalAwal: Diisi dengan tanggal awal dimulainya periode tanggal atau tanggal yang lebih dahulu
TanggalAKhir: Diisi dengan tanggal akhir periode atau tanggal terakhir yang akan dihitung.
KodeSatuan: Diisi dengan kode informasi yang ingin didapatkan.
Berikut adalah KodeSatuan yang digunakan untuk fungsi DATEDIF, antara lain:
KODE KETERANGAN
Y Menghasilkan jumlah total tahun yang sudah berlalu di antara dua tanggal
M Menghasilkan jumlah total bulan yang sudah berlalu di antara dua tanggal
D Menghasilkan jumlah total hari diantara dua tanggal
MD Menghasilkan selisih hari dalam Tanggal Awal dan Tanggal Akhir, selisih bulan dan tahun dari tanggal yang diabaikan
YM Menghasilkan selisih bulan dalam Tanggal Awal dan Tanggal Akhir, selisih hari dan tahun dari tanggal diabaikan
YD Menghasilkan selisih hari dalam Tanggal Awal dan Tanggal Akhir, selisih tahun, dan tanggal dibaikan

Contoh penggunaan fungsi DATEDIF dan langkah-langkahnya seperti di bawah ini.
1. Buka Microsoft Excel
2. Masukkan contoh data berikut ini

3. Masukkan rumus =DATEDIF(B2;C2;“Y”) di formula bar cell D2 kemudian klik enter
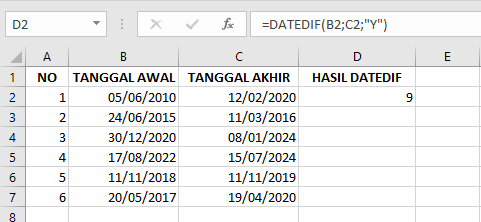
Hasilnya “9” karena kode satuan “Y” artinya menghitung selisih tahun di antara dua tanggal.
4. Masukkan rumus =DATEDIF(B3;C3;“M”) di formula bar cell D3 kemudian klik enter
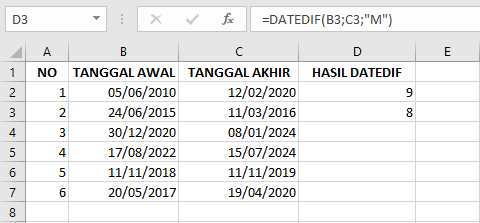
Hasilnya “8” karena kode satuan “M” artinya menghitung selisih bulan di antara dua tanggal.
5. Masukkan rumus =DATEDIF(B4;C4;“D”) di formula bar cell D4 kemudian klik enter
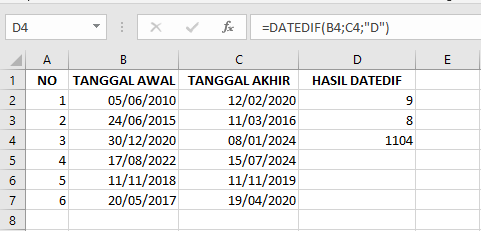
Hasilnya “1104” karena kode satuan “D” menunjukkan selisih hari di antara dua tanggal.
6. Masukkan rumus =DATEDIF(B5;C5;“MD”) di formula bar cell D5 kemudian klik enter
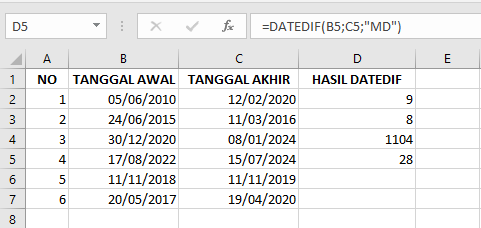
Hasilnya “28” karena kode satuan “MD” menunjukkan selisih hari di antara dua tanggal dengan meninggalkan selisih bulan dan tahun.
7. Masukkan rumus =DATEDIF(B6;C6;“YM”) di formula bar cell D6 kemudian klik enter
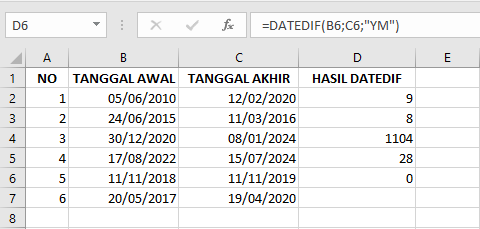
Hasilnya “0” karena kode satuan YM menunjukkan selisih bulan di antara dua tanggal dengan mengabaikan selisih hari dan dan tahun.
8. Masukkan rumus =DATEDIF(B7;C7;“YD”) di formula bar cell D7 kemudian klik enter
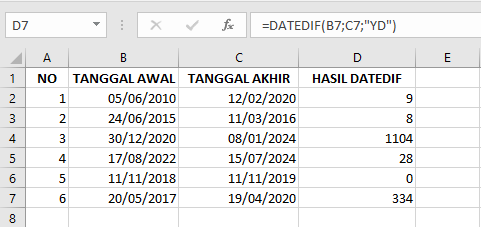
Hasilnya “334” karena kode satuan YD menunjukkan selisih hari di antara dua tanggal dengan mengabaikan selisih tahun dan tanggal.
9. Selesai
Setelah mengetahui contoh penggunaan fungsi DATEDIF di atas, Anda perlu mengetahui beberapa hal berikut ini, yaitu:
1. Jika rumus DATEDIF yang digunakan menghasilkan error #NAME?, kemungkinan karena salah dalam menuliskan fungsi. Hal ini dikarenakan fungsi ini tidak muncul sebagai autocomplete saat menuliskan rumus, biasanya menuliskan fungsi ini dengan DATEIF yang seharusnya ditulis dengan DATEDIF.
2. Jika nilai argument TanggalAwal lebih besar dari TanggalAkhir aka rumus DATEDIF akan menghasilkan nilai error #NUM!. Kesalahan ini juga sering ditemukan dimana argument tanggal yang dimasukkan terbalik.
3. Sebaiknya, tidak menggunakan KodeSatuan “MD” karena kode ini mungkin akan menghasilkan nilai angka negatif, nilai nol, atau hasil yang tidak akurat.
Demikian penjelasa mengenai contoh dan langkah-langkah dalam penggunaan fungsi DATEDIF, semoga informasi ini bermanfaat bagi Anda.
*Penulis: Nabila Salsa Bila
Posting Komentar untuk "Cara Memasukkan Fungsi DATEDIF pada Microsoft Excel"
Jangan lupa tinggalkan komentar, jika konten ini bermanfaat. Terima kasih.