Cara Memasukkan Fungsi DAYS360 di Microsoft Excel
Fungsi DAYS360 pada Microsoft Excel akan menghasilkan jumlah hari antara dua tanggal yang dihitung dengan asumsi bahwa jumlah hati dalam satu tahun adalah 360 hari yang berarti setiap bulannya terdiri dari 30 hari.
Fungsi ini biasanya digunakan untuk sistem akuntansi yang menggunakan perhitungan 30 hari sebagai jumlah hari setiap bulan dalam waktu satu tahun penuh.
Sintaks fungsi DAYS360 adalah sebagai berikut:
=DAYS360(TanggalAwal;TanggalAkhir;(Metode))
Keterangan
TanggalAwal: Tanggal awal perhitungan jumlah hari yang dapat berupa alamat cell atau format tanggal yang dikenal oleh excel.
TanggalAkhir: Tanggal akhir perhitungan jumlah hari yang mengacu pada sebuah alamat cell atau format tanggal yang dikenal oleh excel.
Metode: Diisi dengan logika nilai TRUE atau FALSE yang boleh diisi atau dikosongkan.
Argument metode pada fungsi DAYS360, jika diisi dengan nilai TRUE atau angka 1 maka fungsi DAYS360 akan menggunakan metode Eropa dimana TanggalAwal dan TanggalAkhir yang terjadi pada hari ke-31 suatu bulan menjadi sama dengan hari ke-30 dari bulan yang sama.
Jika argument metode tersebut dikosongi atau diisi FALSE yang bisa juga digantikan dengan angka 0 maka fungsi DAYS360 akan menggunakan metode AS.
Metode AS yaitu jika tanggal mulai adalah hari terakhir suatu bulan, maka menjadi sama dengan hari ke-30 bulan yang sama. Jika tangal berakhir adalah hari terakhir suatu bulan dan tanggal dimulainya lebih awal dari hari ke-30 suatu bulan, tanggal berakhir menjadi sama dengan hari ke-1 bulan berikutnya. Jika tidak, maka tanggal berakhir menjadi sama dengan hari ke-30 bulan yang sama.

Berikut adalah contoh dan langkah-langkah penggunaan fungsi DAYS360 di Microsoft Excel.
1. Buka Microsoft Excel
2. Masukkan contoh data berikut ini
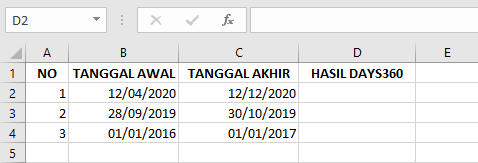
3. Masukkan rumus fungsi =DAYS360(B2;C2;(TRUE)) di formula bar cell D2 kemudian klik enter
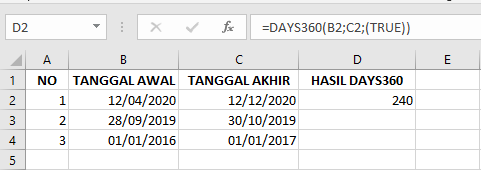
Hasilnya “240” yang didapatkan dari menambahkan kedua tanggal pada data tersebut dengan menggunakan metode Eropa karena menambahkan “TRUE”.
4. Masukkan rumus fungsi =DAYS360(B3;C3;(FALSE)) di formula bar cell D3 kemudian klik enter
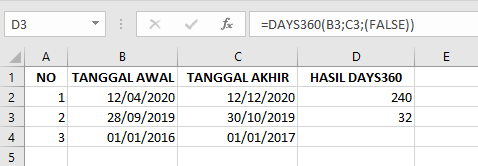
Hasilnya “32” yang didapatkan dari menambahkan kedua tanggal pada data tersebut dengan menggunakan metode AS karena menambahkan “FALSE”.
5. Masukkan rumus fungsi =DAYS360(B4;C4) di formula bar cell D4 kemudian klik enter
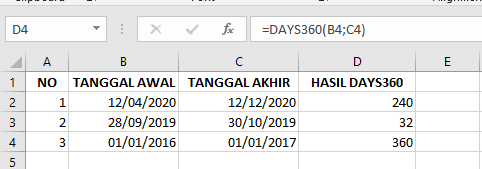
Hasilnya “360” yang didapatkan dari menambahkan kedua tanggal pada data tersebut dengan menggunakan metode AS karena mengosongkan bagian metode.
6. Selesai
Itulah penjelasan mengenai kegunaan, contoh, dan langkah-langkah dari fungsi DAYS360. Semoga informasi ini bermanfaat bagi Anda.
*Penulis: Nabila Salsa Bila
Posting Komentar untuk "Cara Memasukkan Fungsi DAYS360 di Microsoft Excel"
Jangan lupa tinggalkan komentar, jika konten ini bermanfaat. Terima kasih.