Fungsi EDATE: Kegunaan, Contoh, dan Cara Memasukkan ke Microsoft Excel
Fungsi EDATE digunakan untuk menghasilkan tanggal setelah atau sebelum sekian bulan. Dengan kata lain, fungsi EDATE untuk mengetahui tanggal berakapah beberapa bulan yang akan datang atau lalu. Biasanya fungsi ini digunakan untuk menghitung tanggal jatuh tempo.
Sintaks fungsi EDATE pada Microsoft Excel adalah sebagai berikut:
=EDATE(TanggalAwal;Bulan)
Keterangan:
TanggalAwal: Tanggal yang menjadi dasar perhitungan yang berupa nilai numeric format tanggal valid excel yang dihasilkan oleh fungsi DATE atau merujuk pada cell lain yang berisi format tanggal excel.
Bulan: Angka yang menunjukkan jumlah bulan sebelum atau setelah TanggalAwal. Jika bernilai positif EDATE akan menghasilkan tanggal yang akan datang dan sebaliknya jika bernilai negatif akan menghasilkan data tanggal yang telah berlalu.

Berikut adalah contoh dan langkah-langkah untuk memasukkan rumus fungsi EDATE ke dalam tabel excel.
1. Buka Microsoft Excel
2. Masukkan contoh data berikut ini

3. Masukkan rumus fungsi =EDATE(B2;C2) di formula bar cell D2 kemudian klik enter

Hasilnya adalah 15/04/2021 karena November 2021+4 bulan adalah bulan April 2021.
4. Masukkan rumus fungsi =EDATE(B3;C3) di formula bar cell D3 kemudian klik enter
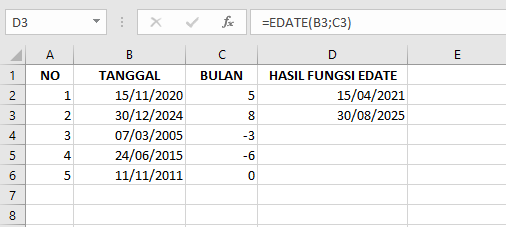
Hasilnya adalah 30/08/2025 karena Desember 2024+8 bulan adalah bulan Agustus 2025.
5. Masukkan rumus fungsi =EDATE(B4;C4) di formula bar cell D4 kemudian klik enter

Hasilnya adalah 07/12/2004 karena Maret 2005-3 bulan adalah bulan Desember 2004.
6. Masukkan rumus fungsi =EDATE(B5;C25) di formula bar cell D5 kemudian klik enter

Hasilnya adalah 24/12/2014 karena Juni 2015-6 bulan adalah bulan Desember 2014.
7. Masukkan rumus fungsi =EDATE(B6;C6) di formula bar cell D6 kemudian klik enter
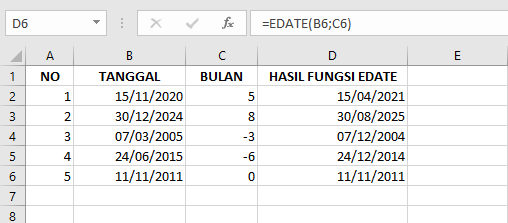
Hasilnya adalah 11/11/2011 alias sama karena bulan yang dituliskan adalah 0.
8. Selesai
Itulah penjelasan mengenai kegunaan, contoh, dan langkah-langkah dalam memasukkan rumus fungsi EDATE di Microsoft Excel. Semoga informasi ini bermanfaat bagi Anda dan selamat mencoba!
*Penulis: Nabila Salsa Bila
Posting Komentar untuk "Fungsi EDATE: Kegunaan, Contoh, dan Cara Memasukkan ke Microsoft Excel"
Jangan lupa tinggalkan komentar, jika konten ini bermanfaat. Terima kasih.