Fungsi WORKDAY.INTL: Kegunaan, Rumus, dan Langkah-Langkahnya di Microsoft Excel
Fungsi WORKDAY.INTL pada Microsoft Excel digunakan untuk menambahkan jumlah hari kerja tertentu ke tanggal mulai dan mengembalikan hari kerja di masa depan atau masa lalu. Fungsi ini juga dapat mengecualikan hari libur khusus saat menghitung sesuai dengan kebutuhan yang diinginkan.

Sintaks fungsi WORKDAY.INTL adalah sebagai berikut:
=WORKDAY.INTL(StartDate;Days;(Weekend);(Holidays))
Keterangan:
StartDate: Tanggal mulai atau tanggal awal yang digunakan untuk menghitung hari kerja.
Days: Sejumlah hari kerja yang akan ditambahkan ke tanggal mulai. Argument ini dapat bernilai positif dan negatif. Jika akan menghitung hari kerja yang lalu maka menggunakan angka negatif (-), dan jika mengembalikan hari kerja mendatang menggunakan angka positif.
Weekend: Argument ini bersifat optional sehingga dapat diisi maupun dikosongi. Nomor atau nomor seri menentukan hati dalam seminggu yang dianggao sebagai akhir pekan dalam rumus. Dibutuhkan hari Sabtu dan Minggu sebagai akhir pekan secara default.
Holiday: Argument ini bersifat optional sehingga dapat diisi maupun dikosongi. Daftar tanggal atau konstanta array nomor seri yang dianggap bukan hari kerja.
Berikut adalah kode untuk weekend, antara lain:
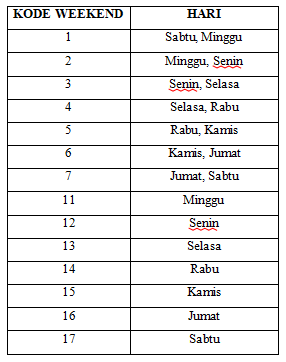
Fungsi WORKDAY.INTL akan mengembalikan tanggal dalam format nomor seri dengan ketentuan sebagai berikut:
- Jika hari argument adalah nilai desimal, maka fungsi WORKDAY hanya menambahkan bilangan bulat ke StartDate
- Saat merujuk rentang cell sebagai liburan argument, sebaiknya menggunakan referensi absolut atau nama rentang. Hal ini dikarenakan, jika menyeret gagang isian ke sel untuk menggunakan rumus maka referensi akan diubah.
Berikut adalah contoh dan langkah-langkah memasukkan rumus fungsi WORKDAY.INTL ke dalam Microsoft Excel.
1. Buka Microsoft Excel
2. Masukkan contoh data berikut ini

3. Masukkan rumus fungsi =WORKDAY.INTL(B2;C2;(D2);(E2)) di formula bar cell F2 kemudian klik enter
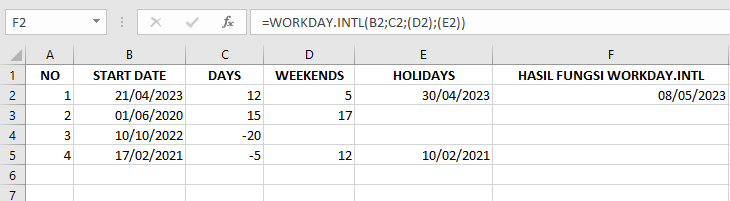
Hasilnya adalah 08/05/2023 karena tanggal dimulai 21/04/2023 kemudian ditambah 12 hari dengan mengabaikan Sabtu, Minggu, dan kode akhir pekan 5 (Rabu dan Kamis), serta tanggal 30/04/2023.
4. Masukkan rumus fungsi =WORKDAY.INTL(B3;C3;(D3)) di formula bar cell F3 kemudian klik enter

Hasilnya adalah 18/06/2020 karena tanggal dimulainya adalah 01/06/2020 kemudian ditambah 25 hari dengan mengabaikan Sabtu, Minggu, dan kode akhir pekan 17 (Sabtu) maka diperoleh tanggal 18/06/2020.
5. Masukkan rumus fungsi =WORKDAY.INTL(B4;C4) di formula bar cell F4 kemudian klik enter

Hasilnya adalah 12/09/2022 karena 10/10/2022 sebagai tanggal dimulai dikurangi 20 hari dengan mengabaikan hari Sabtu dan Minggu maka hasilnya 12/09/2022.
6. Masukkan rumus fungsi =WORKDAY.INTL(B5;C5;(D5)) di formula bar cell F5 kemudian klik enter

Hasilnya adalah 09/02/2021 karena 17/02/2021 sebagai tanggal dimulai dikurangi 5 hari dengan mengabaikan hari Sabtu dan Minggu, serta tanggal 10/02/2021.
7. Selesai
Itulah penjelasan mengenai WORKDAY.INTL mulai dari kegunaan, rumus, dan cara memasukkan ke dalam tabel Excel. Semoga informasi ini dapat menambah pengetahuan Anda dan selamat mencoba.
*Penulis: Nabila Salsa Bila
Posting Komentar untuk "Fungsi WORKDAY.INTL: Kegunaan, Rumus, dan Langkah-Langkahnya di Microsoft Excel"
Jangan lupa tinggalkan komentar, jika konten ini bermanfaat. Terima kasih.