Tutorial dan Contoh dari Fungsi TIME pada Microsoft Excel
Secara umum, Microsoft Excel telah memiliki beberapa fitur khusus untuk melakukan input, pengolahan, dan menampilkan informasi dalam format tanggal dan waktu. Hal ini memudahkan kita untuk melakukan analisa ataupun kebutuhan tertentu yang berkaitan dengan tanggal waktu.
Contohnya, menentukan rumus excel waktu sekarang, menampilkan jam di excel, menghitung selisih jam antara dua waktu tertentu di excel, dan sebagainya.
Fungsi TIME pada Microsoft Excel digunakan untuk mendapatkan format waktu berdasarkan input jam, menit, dan detik tertentu. Dengan kata lain, fungsi ini dapat menggabungkan informasi jam, menit, dan detik yang terpisah menjadi suatu nilai dalam format waktu excel yang benar.
Sintaks fungsi TIME adalah sebagai berikut:
=TIME(Jam;Menit;Detik)
Keterangan:
Jam: Angka dari 0 (nol) sampai 32767 yang menyatakan jam. Nilai apapun yang lebih besar dari 23 akan dibagi dengan 24 dan sisanya akan dianggap sebagai nilai jam.
Menit: Angka dari 0 sampai 32767 yang menyatakan menit. Nilai apapun yang lebih besar dari 59 akan dikonversi menjadi jam dan menit.
Detik: Angka dari 0 sampai 32767 yang menyatakan detik. Nilai apapun yang lebih besar dari 59 akan dikonversi menjadi jam, menit, dan detik.

Berikut adalah contoh fungsi TIME dan langkah-langkahnya.
1. Buka Microsoft Excel
2. Masukkan contoh data berikut ini
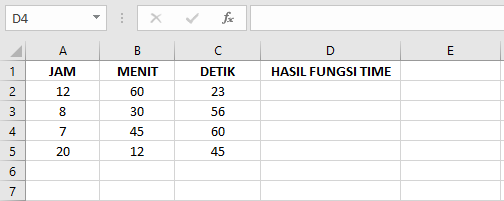
3. Masukkan rumus fungsi =TIME(A2;B2;C2) di formula bar cell D2 kemudian klik enter
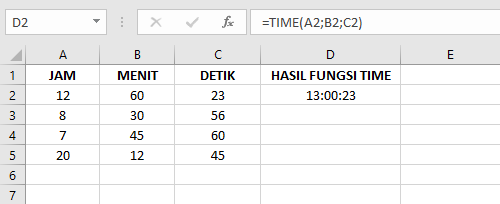
Hasilnya menjadi 13:00:23 karena menit 60 berubah menjadi satu jam sehingga jamnya bertambah satu.
4. Masukkan rumus fungsi =TIME(A3;B3;C3) di formula bar cell D3 kemudian klik enter
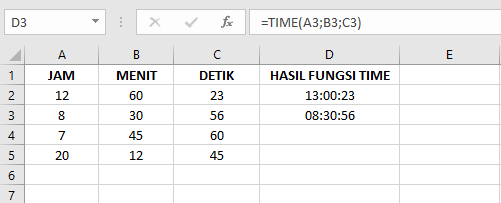
Hasilnya adalah 08:30:56 sesuai dengan data waktu yang ada.
5. Masukkan rumus fungsi =TIME(A4;B4;C4) di formula bar cell D4 kemudian klik enter
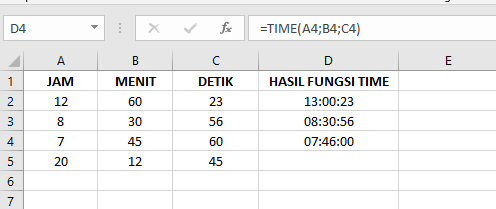
Hasilnya berubah menjadi 07:46:00 karena detik menunjukkan 60 sehingga berganti menjadi satu menit.
6. Masukkan rumus fungsi =TIME(A5;B5;C5) di formula bar cell D5 kemudian klik enter

Hasilnya adalah 20:12:45 sesuai dengan data waktu yang ada.
7. Selesai
Demikianlah cara memasukkan rumus fungsi TIME di Microsoft Excel. Semoga informasi ini bermanfaat untuk Anda.
*Penulis: Nabila Salsa Bila
Posting Komentar untuk "Tutorial dan Contoh dari Fungsi TIME pada Microsoft Excel"
Jangan lupa tinggalkan komentar, jika konten ini bermanfaat. Terima kasih.