Fungsi INDIRECT: Kegunaan, Contoh, dan Langkah-Langkahnya di Excel
Fungsi INDIRECT pada Microsoft Excel digunakan untuk menghasilkan referensi cell, range, worksheet, maupun workbook sesuai dengan isian teks tertentu. Fungsi ini juga dapat mengevaluasi sebuah teks atau gabungan teks yang diberikan menjadi sebuah referensi excel.
Sintaks fungsi INDIRECT adalah sebagai berikut:
=INDIRECT(TeksReferensi;JenisReferensi)
Keterangan:
TeksReferensi: Argumen yang berupa teks, referensi cell, atau nama range yang mencerminkan referensi cell excel. Jika referensi cell tidak valid, maka excel akan menampilkan pesan kesalahan #REF!.
JenisReferensi: Bagian ini dapat dikosongkan atau tidak diisi. Argument pada bagian ini ada dua, yaitu:
a. TRUE: Jika diisi TRUE atau dikosongkan maka argument TeksReferensi pada fungsi INDIRECT memakai style A1, contohnya: “B5”, “N19:U26”.
b. FALSE: Jika diisi FALSE maka rgumen TeksReferensi harus memakai R1C1 Style, contohnya: “R5C10”.

Di bawah ini adalah contoh mengenai fungsi INDIRECT dan langkah-langkahnya, yaitu:
1. Buka Microsoft Excel
2. Masukkan contoh data berikut ini
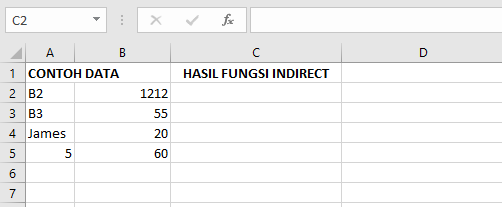
3. Masukkan rumus fungsi =INDIRECT(A2) di formula bar cell C2 kemudian klik enter
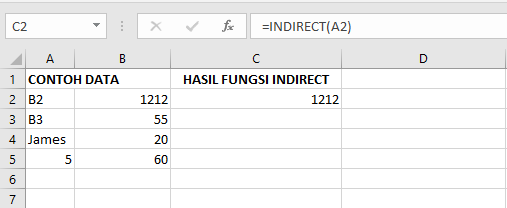
Nilai referensi di cell A2 referensinya adalah ke cell B2 yang berisi nilai 1212.
4. Masukkan rumus fungsi =INDIRECT(A3) di formula bar cell C3 kemudian klik enter
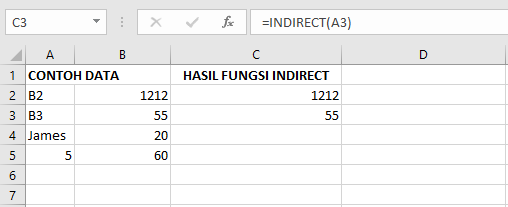
Nilai referensi di cell A3 referensinya adalah ke cell B3 yang berisi nilai 55.
5. Masukkan rumus fungsi =INDIRECT(“A4”;TRUE) di formula bar cell C4 kemudian klik enter

Nilai referensi di cell A4 referensinya adalah ke cell B4, karena pada contoh di atas menambahkan “TRUE” karena hasil yang keluar adalah “James”.
6. Masukkan rumus fungsi =INDIRECT(“B”&A5) di formula bar cell C5 kemudian klik enter
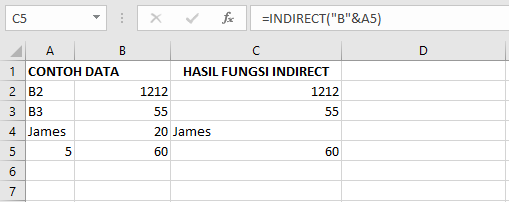
Menggabungkan “B” dengan nilai di A5 yaitu 5 akan merujuk ke cell B5 yang berisi nilai 60.
7. Selesai
Itulah penjelasan mengenai fungsi INDIRECT di Microsoft Excel. Semoga informasi ini bermanfaat dan dapat dipraktikkan dengan mudah.
*Penulis: Nabila Salsa Bila
Posting Komentar untuk "Fungsi INDIRECT: Kegunaan, Contoh, dan Langkah-Langkahnya di Excel"
Jangan lupa tinggalkan komentar, jika konten ini bermanfaat. Terima kasih.